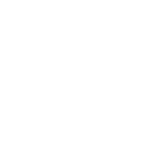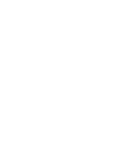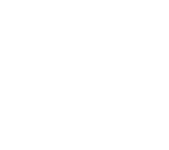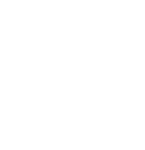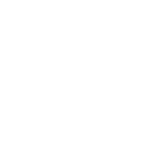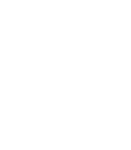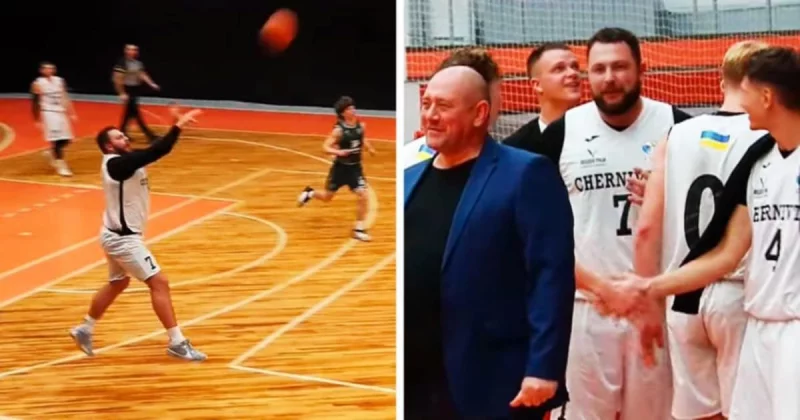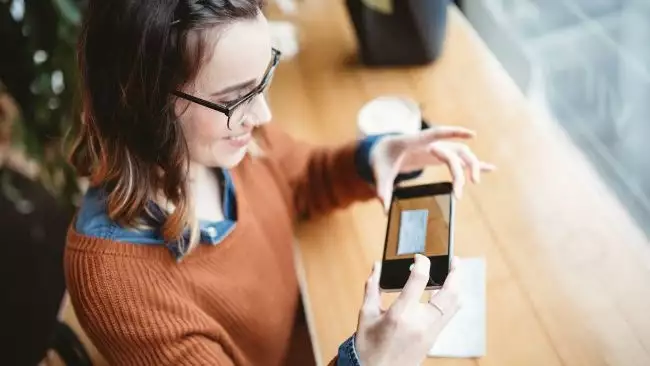
Переведення документів у цифрові формати допомагає позбутися паперового мотлоху і створити резервні копії. Сканувати сьогодні стало в рази простіше - замість громіздких сканерів достатньо смартфона.
Про те, як правильно і швидко відсканувати документи на iPhone, розповідає РБК-Україна (проєкт Styler) з посиланням на американський техносайт The Verge.
Сканування документів через Нотатки або Файли
Процес сканування документа схожий як у Нотатках, так і у Файлах. Щоб почати в Нотатках, відкрийте або створіть нову нотатку, потім натисніть на значок скріпки внизу і виберіть "Сканувати документи" (Scan Documents). У застосунку Файли натисніть три крапки в правому верхньому кутку, потім "Сканувати документи".
Ви потрапите в інтерфейс сканування. За замовчуванням увімкнено автоматичний режим - наведіть камеру на документ, і щойно він буде правильно вирівняний, фотографія зробиться автоматично. Наведіть камеру на наступну сторінку - вона також буде автоматично захоплена.
Натисніть Auto (вгорі праворуч), щоб переключитися в ручний режим, де можна робити знімки вручну, натискаючи кнопку спуску. Кнопка Auto зміниться на Manual - натиснувши знову, ви повернетеся в автоматичний режим.
Вгорі ви побачите кілька іконок. Блискавка керує спалахом, а три кола дають змогу перемикатися між режимами сканування Color (Кольоровий), Grayscale (Відтінки сірого), Black & White (Чорно-білий) і Photo (Фото).
Коли всі сторінки будуть відскановані, натисніть Зберегти (Save). У Нотатках відскановані сторінки буде додано до поточної нотатки, а у Файлах вони збережуться як один PDF-файл (вам може бути запропоновано вибрати місце збереження).
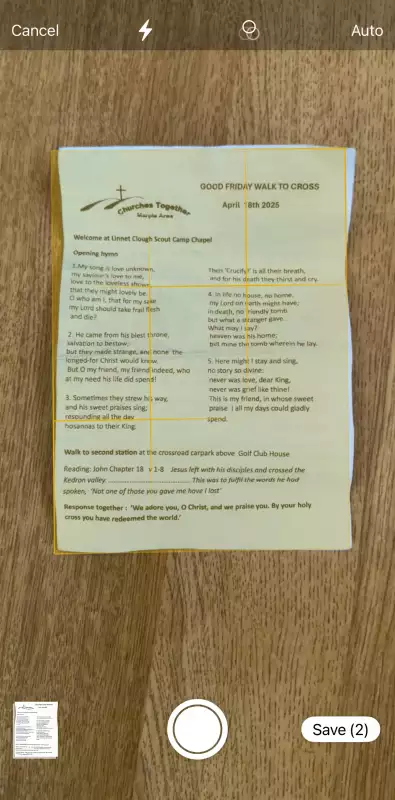
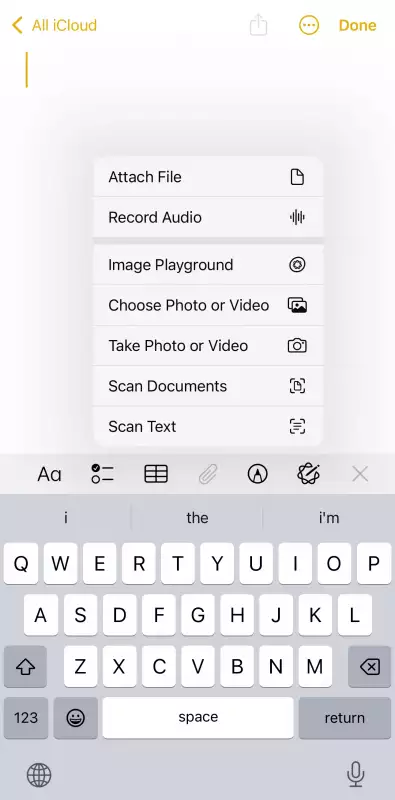
Сканування документів з Mac
Функції "Continuity" від Apple включають зручну можливість сканувати документи з iPhone прямо з вашого Mac. Щоб це працювало, необхідно, щоб обидва пристрої були під'єднані до одного облікового запису Apple і мали ввімкнені Wi-Fi та Bluetooth.
Це працює в додатках Finder, Пошта, Повідомлення, Нотатки, Keynote, Numbers, Pages і TextEdit. Залежно від додатка доступні три способи:
Клацніть правою кнопкою миші (або Ctrl+клік) у потрібній області та виберіть "Імпорт з iPhone або iPad", "Сканувати документи"
У меню "Файл" виберіть "Імпорт з iPhone або iPad", "Сканувати документи"
У меню "Вставка" виберіть той самий пункт.
Будь-який із цих способів запускає сканер документів на вашому iPhone. Далі - той самий інтерфейс, описаний вище. Після натискання "Зберегти на iPhone" документ з'являється в потрібному місці на Mac.
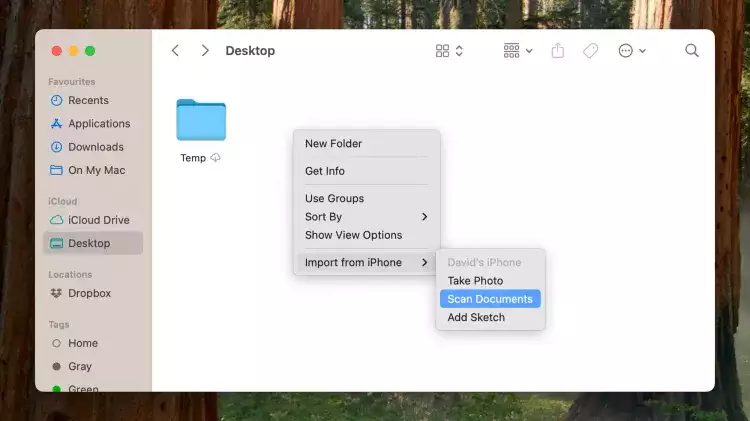
Сторонні додатки для сканування
Хоча вбудовані функції iOS і macOS досить зручні, є й безліч сторонніх додатків для сканування документів. Багато хто часто використовує Google Drive і Dropbox - вони можуть підійти вам більше, особливо якщо ви вже використовуєте їх для зберігання файлів.
У Google Drive натисніть на значок сканування в правому нижньому кутку (схожий на аркуш із рамкою). Ви потрапите в інтерфейс камери, схожий на Нотатки та Файли. Після натискання "Зберегти" ви можете вибрати папку в Google Drive, куди завантажити відсканований PDF.
У Dropbox більше налаштувань: натисніть синю кнопку "+" внизу, потім "Сканувати файли" (Scan files). Тут знову є перемикання між авто і ручним режимами. Після сканування сторінки відкриється вікно редагування - можна підправити межі, повернути зображення або додати сторінки. Потім ви вибираєте місце збереження файлу в Dropbox і рівень стиснення PDF.
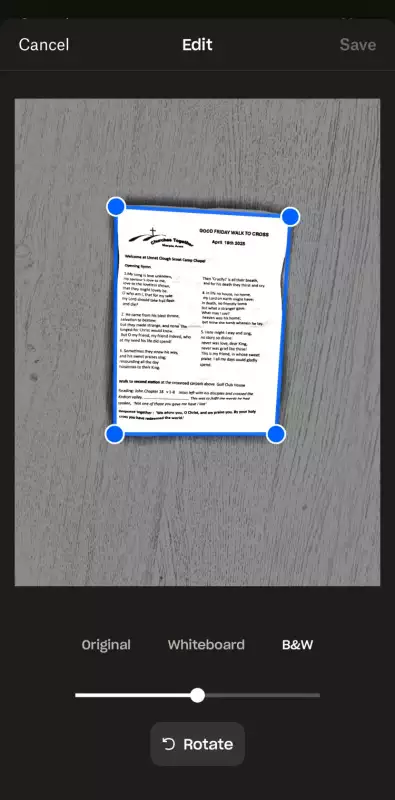
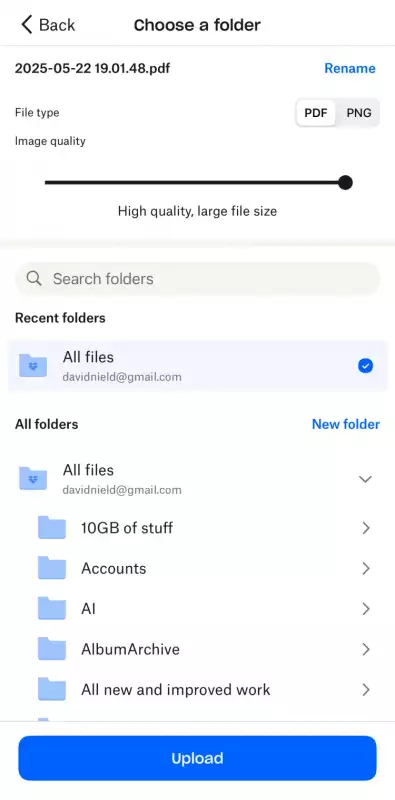
Читайте новини "МБ" у Facebook | Telegram | Viber | Instagram